Hoje iremos aprender algo muito importante no Revit Architecture, iremos aprender a utilizar o estilo visual do Objeto.
O estilo visual, nada mais é do que a alteração das linhas do Revit, tal qual do AutoCad.
A principio, poderá parecer meio confuso alterar o estilo visual do projeto, mas com o tempo, você passará a entender como ele funciona, sendo assim, passará a compreender melhor cada comando.
O estilo visual, nada mais é do que a alteração das linhas do Revit, tal qual do AutoCad.
A principio, poderá parecer meio confuso alterar o estilo visual do projeto, mas com o tempo, você passará a entender como ele funciona, sendo assim, passará a compreender melhor cada comando.
Para iniciar nosso tutorial, vou apresentar aqui um pequeno projeto.
Este é um projeto básico totalmente feito através do Revit, quando eu falo em alterar o estilo visual das linhas, não me refiro ao estilo visual da barra de Controle de Vista. Isso é totalmente diferente. Aqui deixei o estilo visual do controle de vista como "Linha Oculta", isso para poder ressaltar bem as alterações que serão feitas. A Barra de Controle de Vista, muda somente os preenchimentos padrão de cada material aplicado, e quando eu me refiro em alterar o estilo visual, falo das linhas, como padrão, as linhas são todas pretas, vamos aprender a alterar as espessuras, tipos de traçados e cores, como no AutoCad.
Nosso primeiro passo, é abrir a "Visibilidade de Gráficos", você pode abrir esta função digitando no "VG", ou através do painel Vista > Visibilidade de Gráficos.
A visibilidade de Gráficos é onde podemos ajustar quais os tipos de gráficos ficarão visíveis ou não, podemos configurar para melhorar o nível de detalhamento. Não iremos mexer nesta guia, o que nos interessa, é o "Estilo de Objetos".
A visibilidade de Gráficos é onde podemos ajustar quais os tipos de gráficos ficarão visíveis ou não, podemos configurar para melhorar o nível de detalhamento. Não iremos mexer nesta guia, o que nos interessa, é o "Estilo de Objetos".
Ao clicar em "Estilos de Objetos", uma nova janela se abrirá.
Aqui é onde iremos aprender a utilizar os estilos visuais dos objetos no projeto. Observe que temos quatro abas na parte superior do quadro. Aqui temos os "Objetos de Modelo, objetos de anotação, objetos de modelo analítico e objetos importados".
Aqui é onde iremos aprender a utilizar os estilos visuais dos objetos no projeto. Observe que temos quatro abas na parte superior do quadro. Aqui temos os "Objetos de Modelo, objetos de anotação, objetos de modelo analítico e objetos importados".
 Para entender como esta ferramenta funciona, vamos ao exemplo prático. Na aba "Objetos do Modelo" em Categoria, selecione "Paredes". Na Cor da Linha, selecione uma cor qualquer, neste caso, vou escolher o vermelho.
Para entender como esta ferramenta funciona, vamos ao exemplo prático. Na aba "Objetos do Modelo" em Categoria, selecione "Paredes". Na Cor da Linha, selecione uma cor qualquer, neste caso, vou escolher o vermelho. Veja que as paredes ficaram com as linhas em vermelho. Alterar o estilo do objeto, faz com que alteramos as cores, espessuras e tipo de traço.
Veja que as paredes ficaram com as linhas em vermelho. Alterar o estilo do objeto, faz com que alteramos as cores, espessuras e tipo de traço.
Alterando a cor do plano de fundo, e fazendo as alterações nos Estilos de Objetos, temos a exibição da planta conforme o AutoCad. Por fim, você pode expandir a categoria e melhorar o nível de detalhamento dos objetos.
No próximo post, irei abordar mais profundamente sobre estilos visuais do objeto para exportar para o AutoCad.



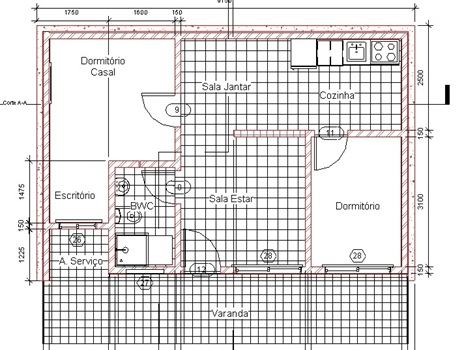

0 comentários:
Postar um comentário